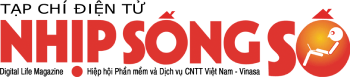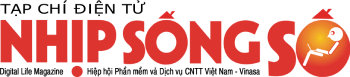 - Nếu quên mật khẩu Wi-Fi, bạn sẽ không thể nào chia sẻ cũng như cho phép các smartphone hoặc laptop mới truy cập Internet. Việc reset modem sẽ giải quyết được vấn đề này, tuy nhiên sau đó người dùng sẽ phải cấu hình lại rất nhiều thông số.
- Nếu quên mật khẩu Wi-Fi, bạn sẽ không thể nào chia sẻ cũng như cho phép các smartphone hoặc laptop mới truy cập Internet. Việc reset modem sẽ giải quyết được vấn đề này, tuy nhiên sau đó người dùng sẽ phải cấu hình lại rất nhiều thông số. Hãy thử mẹo đơn giản dưới đây, tùy theo từng hệ điều hành mà thiết bị của bạn đang sử dụng.
1. Windows
Đầu tiên, bạn hãy bấm vào biểu tượng mạng ở góc phải bên dưới và chọn Open Network and Sharing Center. Sau đó, nhấn tiếp vào tên mạng đang sử dụng ở phần Connection rồi chọn Wireless Properties.
Khi chuyển sang thẻ Security, bạn sẽ biết được giao thức bảo mật đang sử dụng, loại mã hóa và nếu muốn xem lại mật khẩu Wi-Fi thì đánh dấu chọn vào ô Show characters, lúc này mật khẩu sẽ được hiển thị ở mục security key.

Xem lại mật khẩu Wi-Fi trên Windows. Ảnh: MH (PLTP)
2. Mac OS
Bạn hãy sử dụng tổ hợp phím command + space để mở spotlight search, gõ vào từ khóa keychain access, tại mục keychains ở góc trái bên trên, bạn chọn là System xong chọn Passwords bên dưới. Lúc này, toàn bộ những mạng Wi-Fi mà máy đã từng kết nối sẽ được hiển thị, để xem mật khẩu của nó, bạn hãy nhấp đôi vào và chọn Show password, điền mật khẩu mặc định trên máy khi được hỏi.

Xem lại mật khẩu Wi-Fi trên Mac thông qua Keychain Access. Ảnh: MH (PLTP)
3. Android
Để xem lại mật khẩu trên Android, yêu cầu thiết bị của bạn đã được root trước. Nếu đáp ứng được yêu cầu trên, người dùng chỉ cần vào Google Play và cài thêm ứng dụng Free Wifi Password Recovery, chương trình sẽ hiển thị một danh sách dài bao gồm tên mạng và mật khẩu tương ứng ở ngay bên dưới.

Dễ dàng tìm lại toàn bộ mật khẩu Wi-Fi đã từng kết nối trước đó. Ảnh: MH (PLTP)