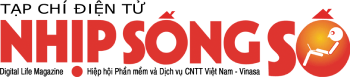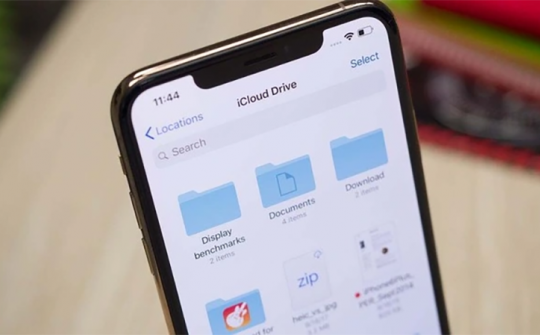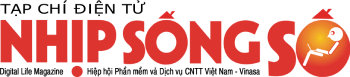 - EaseUS Data Recovery Wizard là phần mềm khôi phục dữ liệu miễn phí, giúp bạn khôi phục lại dữ liệu đã xóa trên máy tính rất hiệu quả. Với phần mềm này, bạn sẽ khôi phục lại được những dữ liệu quan trọng khi bị xóa nhầm bao gồm hình ảnh, video, bài hát, email, tài liệu hoặc các tập tin…
- EaseUS Data Recovery Wizard là phần mềm khôi phục dữ liệu miễn phí, giúp bạn khôi phục lại dữ liệu đã xóa trên máy tính rất hiệu quả. Với phần mềm này, bạn sẽ khôi phục lại được những dữ liệu quan trọng khi bị xóa nhầm bao gồm hình ảnh, video, bài hát, email, tài liệu hoặc các tập tin… Hướng sử dụng EaseUS Data Recovery Wizard để phục hồi dữ liệu bị mất?
EaseUS Data Recovery Wizard là phần mềm phục hồi dữ liệu miễn phí, an toàn và hiệu quả, cung cấp cho bạn những kinh nghiệm phục hồi dữ liệu tốt nhất.
EasyUS Data Recovery Wizard hoạt động như thế nào? Chỉ cần một vài bước đơn giản, bạn có thể lấy lại các dữ liệu đã mất.
Bước 1: Khởi chạy chương trình và bắt đầu quét
Trước tiên, hãy tải xuống và cài đặt EaseUS Data Recovery Wizard trên máy tính của bạn thông qua đường dẫn phía dưới. Lưu ý, không cài đặt phần mềm này trên ổ đĩa, nơi bạn bị mất dữ liệu, nếu không những tập tin và dữ liệu bị mất sẽ bị ghi đè).
Chọn vị trí để bắt đầu tìm dữ liệu
Hãy chọn một vị trí để bắt đầu tìm kiếm dữ liệu như vị trí cụ thể, phân vùng hiện tại, các phân vùng bị mất (tùy chọn này phù hợp với tình huống mất dữ liệu do xóa một phân vùng, mất phân vùng hoặc phân vùng lại. Bảng và danh sách tất cả thông tin phân vùng bị xóa theo nó).
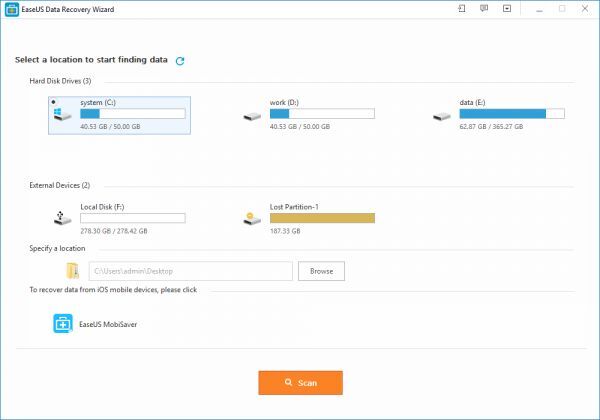
Bước 2: Quét máy tính hoặc thiết bị của bạn
Ở phần trên của phần mềm là thanh quá trình hiển thị tình trạng phục hồi. Sau thanh quá trình là thời gian ước tính còn lại.
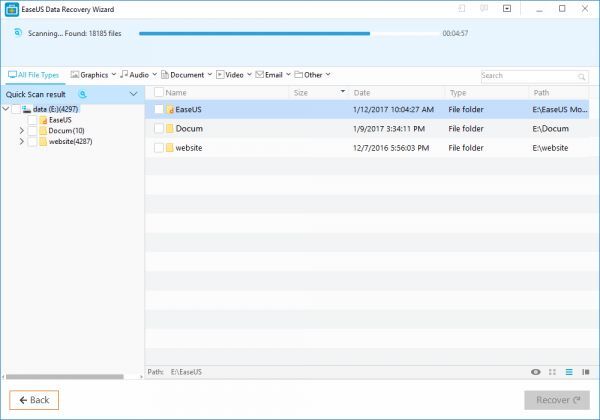
Lần đầu tiên quét sẽ rất nhanh chóng. Phần mềm sẽ liệt kê tất cả tập tin mà chỉ đơn giản là xóa hoặc làm sạch từ thùng rác.
Sau khi quét nhanh hoàn tất, chương trình sẽ tự động thực hiện một khu vực mới theo chế độ quét tự động. Điều này sẽ mất nhiều thời gian hơn lần quét đầu tiên, hãy kiên nhẫn và không làm gián đoạn ở giữa quá trình nếu không cần thiết.
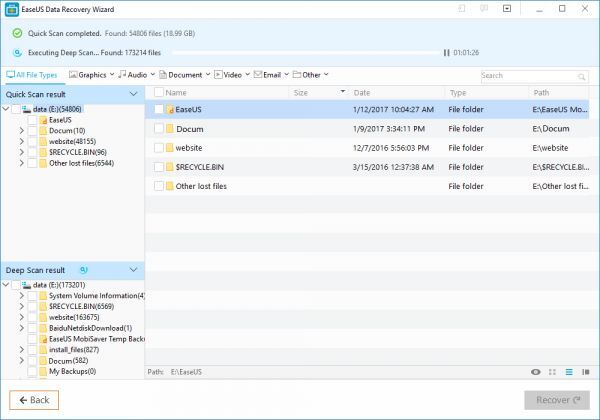
Bước 3: Xem trước và khôi phục tệp
Giao diện kết quả quét được chia thành 3 phần: Bên trái là danh sách Directory Tree. Cửa sổ ở giữa hiển thị tất cả tập tin và thư mục bên dưới thư mục được chọn trong cửa sổ bên trái, với các thông tin như ngày tháng, loại, kích thước và tương tự. Cửa sổ ở phía bên phải sẽ hiển thị một hình thu nhỏ và thông tin của tập tin được chọn. Cửa sổ này cũng cung cấp một tùy chọn Xem trước để xem trước đối với một số loại tập tin cụ thể trong chương trình.
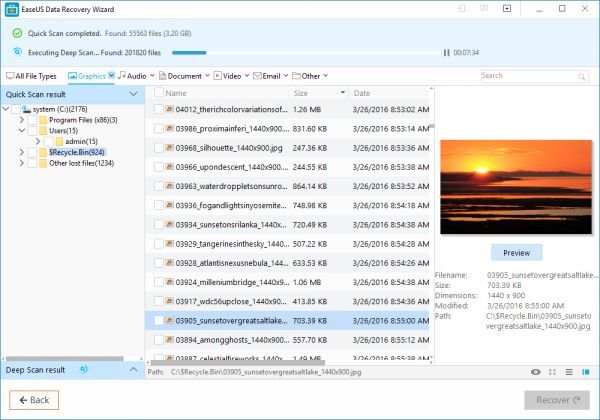
Sau khi xem trước hoặc tìm kiếm, bạn có thể chọn các tập tin được nhắm mục tiêu và nhấn nút Recover (Khôi phục) để phục hồi và lưu chúng trên máy tính hoặc thiết bị lưu trữ (không lưu các tập này vào ổ đĩa hoặc thiết bị mà bạn bị mất dữ liệu).
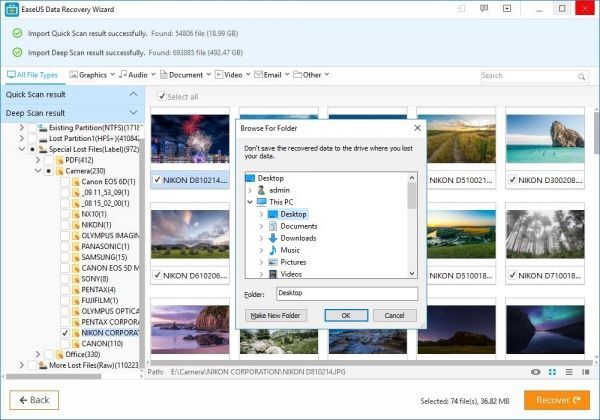
Hơn nữa, bạn có thể xuất các kết quả quét bằng cách nhấp vào Export Scan Status hoặc nhập các kết quả quét có sẵn bằng cách nhấp vào Import Scan Status để thực hiện việc phục hồi khác mà không cần quét lại bất kỳ lúc nào.
Và cuối cùng là link download:
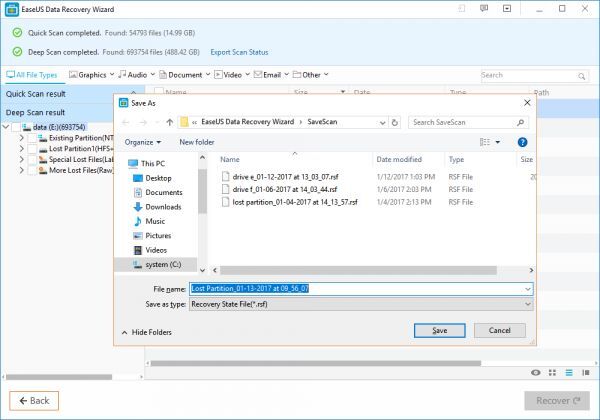
Link trang chủ: EaseUS
Link tải: Data Recovery Software