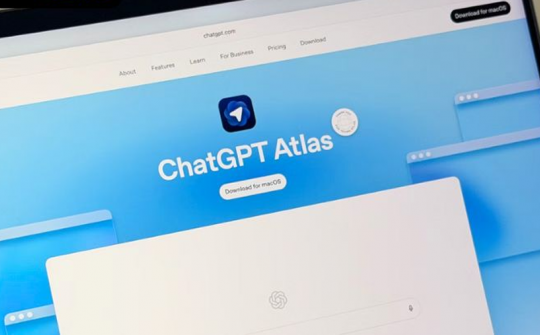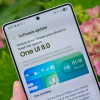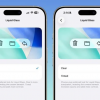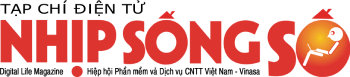 - Trong những ngày qua, việc Apple làm chậm các máy đời cũ có pin xuống cấp, nhằm đảm bảo khả năng vận hành ổn định đã khiến nhiều người dùng lo ngại.
- Trong những ngày qua, việc Apple làm chậm các máy đời cũ có pin xuống cấp, nhằm đảm bảo khả năng vận hành ổn định đã khiến nhiều người dùng lo ngại. Dù nguyên nhân của động thái này đã được làm rõ là do pin máy bị chai, và chỉ cần thay pin mới, hoạt động của bộ xử lý sẽ trở lại như bình thường. Tuy nhiên, câu hỏi đặt ra là, làm thế nào để biết liệu chiếc iPhone (hay iPad, iPod Touch) bạn đang dùng có bị chậm do pin hay không?
Thực tế, việc này khá đơn giản, chỉ với sự hỗ trợ của một ứng dụng miễn phí trên App Store mang tên Lirum Device Info Lite, gồm các bước như sau:
- Trước tiên, bạn cần đảm bảo iPhone của mình không đang ở chế độ Low Power Mode (biểu tượng pin màu vàng) hoặc không vừa chơi các trò chơi hay chạy ứng dụng nặng để bị nóng. Cả hai trường hợp này đều sẽ khiến bộ vi xử lý của máy bị giảm tốc để tiết kiệm điện và giảm nhiệt sinh ra.
- Bạn mở App Store trên iPhone của mình và tìm tới ứng dụng Lirum Device Info Lite, sau đó cài đặt như bình thường.
![[Thủ thuật] Kiểm tra iPhone có bị làm chậm do pin kém](https://s-aicmscdn.nss.vn/nss-media/18/1/5/monitor_img8600.jpg)
- Khởi động Lirum Device Info Lite, nhấn nút trình đơn bên góc trên phía trái màn hình, sau đó chọn tiếp This Device > CPU. Nếu chọn đúng, giao diện như hình dưới đây sẽ xuất hiện.
![[Thủ thuật] Kiểm tra iPhone có bị làm chậm do pin kém](https://s-aicmscdn.nss.vn/nss-media/18/1/5/monitor_img8601.jpg)
- Trong các chỉ số hiện ra, chúng ta cần quan tâm tới hai số liệu là xung nhịp tối đa của bộ vi xử lý (CPU Maximum Clock) và xung nhịp hiện hành của nó (CPU Actual Clock).
Mặc dù mẫu iPhone bạn sử dụng có thể có xung nhịp khác mức 2,34GHz như của chiếc iPhone 7 trong hình trên. Tuy nhiên, nếu máy đang vận hành bình thường, hai con số trong bảng hiển thị sẽ phải bằng nhau (hoặc chỉ sai lệch không đáng kể).
Nếu khác biệt xảy ra (thường là CPU Actual Clock thấp hơn CPU Maximum Clock), iPhone của bạn đang trong tình trạng bị giảm tốc như đề cập đến ở phần đầu bài viết. Ở tình huống này, việc thay pin sẽ là cần thiết để đảm bảo hiệu năng tối ưu.
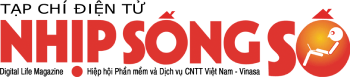

![[Thủ thuật] Kiểm tra iPhone có bị làm chậm do pin kém](https://s-aicmscdn.nss.vn/nss-media/18/1/5/img_86001515148258.jpg)