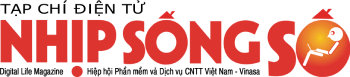 - Windows 10 đã chính thức được Microsoft ra mắt. Người dùng Windows 7, 8 và 8.1 hiện tại có thể nâng cấp trực tiếp lên 10 thông qua Windows Update. Tuy vậy nếu không "thích" cách nâng cấp trực tiếp từ Windows cũ mà muốn cài mới hoàn toàn hay cài song song với Windows cũ, bạn chỉ có 1 cách duy nhất đó
- Windows 10 đã chính thức được Microsoft ra mắt. Người dùng Windows 7, 8 và 8.1 hiện tại có thể nâng cấp trực tiếp lên 10 thông qua Windows Update. Tuy vậy nếu không "thích" cách nâng cấp trực tiếp từ Windows cũ mà muốn cài mới hoàn toàn hay cài song song với Windows cũ, bạn chỉ có 1 cách duy nhất đó Có thể nói thời kỳ chép file ISO sang đĩa CD hay DVD để cài Windows đã không còn nữa. Thay vào đó, cài đặt bằng ổ USB đã trở nên thông dụng hơn rất nhiều. Song thay vì mua những chiếc USB có sẵn bộ cài Windows 10 được Microsoft bán với giá hơn 2 triệu, bạn hoàn toàn có thể tải về bộ cài ISO trên mạng và sử dụng những phần mềm chuyên dụng để chép trực tiếp nó sang ổ USB để cài đặt.
Nhưng trong một số trường hợp, việc máy tính của bạn không hỗ trợ chuẩn BIOS cũ mà dùng UEFI mới có thể sẽ gây ra một số trục trặc nếu cài qua ổ USB.
Sau đây VnReview xin hướng dẫn bạn đọc cách tạo bộ cài Windows 10 bằng ổ USB với khả năng boot UEFI dành cho những chiếc máy tính mới sau này chạy sẵn Windows 8 hoặc Windows 8.1 dùng firmware UEFI.
Trước tiên, bạn phải có một chiếc USB (tối thiểu 8 GB) đã được format, file ISO cài đặt Windows 10 (có thể tải về trên mạng) cũng như phần mềm Rufus để tạo bộ cài (
* Lưu ý
- Phần Partition scheme and target system type
Nếu sử dụng laptop có BIOS là UEFI (thường cài sẵn Windows 8/8.1) và ổ cứng định dạng GPT thì lựa chọn như hình dưới. Còn nếu dùng laptop có BIOS dạng Legacy (thường cài sẵn Windows 7 trở về trước) và ổ cứng định dạng MBR thì chọn MBR partition scheme for BIOS. Nếu không chắc chắn laptop của mình dùng chuẩn gì, hãy xem hướng dẫn cuối bài viết để kiểm tra.
- Phần File system chọn FAT32.
- Phần New volume label có thể sửa đổi tùy ý thích.
Bước 3 - Nhấp chuột vào hình ổ đĩa kế bên chữ ISO Image và tìm đến nơi chứa bộ cài ISO của bạn, chọn Open (hình minh họa phía dưới lấy ví dụ với file ISO Windows 10 Insider Preview, tương tự cho các file ISO cài đặt khác).

Bước 4 - Nhấn nút Start, quá trình tạo bộ cài bắt đầu.
Sau khi hoàn tất, bạn đọc có thể sử dụng chiếc USB vừa tạo để cài đặt Windows 10 trên máy tính của mình (cài đè lên Windows hiện có hoặc cài song song nếu thích).
Hướng dẫn kiểm tra máy tính của bạn dùng BIOS hay UEFI và định dạng ổ cứng
Xem BIOS trên máy là UEFI hay Legacy
- Mở hộp thoại Run, gõ msinfo32, Enter. Phần BIOS Mode sẽ cho biết BIOS trên máy bạn là UEFI hay Legacy.
Xem ổ cứng trên máy là GPT hay MBR
- Mở hộp thoại Run, gõ diskpart, Enter.
- Cửa sổ CMD hiện ra, tiếp tục gõ list disk.
- Ổ cứng trên máy của bạn sẽ hiển thị. Ở cột GPT nếu có dấu * thì ổ cứng trên máy bạn thuộc dạng GPT, còn nếu ở cột GPT không có dấu * thì ổ cứng trên máy bạn thuộc dạng MBR.
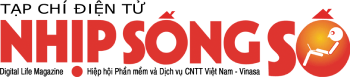

![[Thủ thuật] Tạo USB cài Windows 10 cho máy UEFI](https://s-aicmscdn.nss.vn/nss-media/18/1/12/14309871515734425.jpg)




