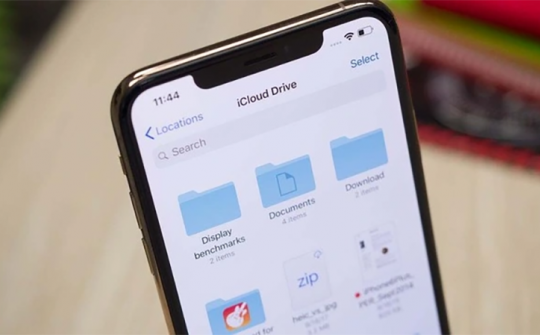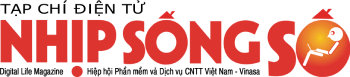 - Nếu laptop hoặc máy tính bảng của bạn cài đặt Windows 10 thấy nhanh hết pin thì hãy thử một số thủ thuật sau. Bạn sẽ thấy cải thiện đáng kể thời lượng pin sử dụng.
- Nếu laptop hoặc máy tính bảng của bạn cài đặt Windows 10 thấy nhanh hết pin thì hãy thử một số thủ thuật sau. Bạn sẽ thấy cải thiện đáng kể thời lượng pin sử dụng. ![[Thủ thuật] Tối ưu hóa Windows để cải thiện pin laptop](https://s-aicmscdn.nss.vn/nss-media/17/3/14/monitor_images19027251.jpg)
1. Thiết lập chế độ tiết kiệm pin
Nếu bạn có laptop hoặc máy tính bảng mới, thì có thể sử dụng thiết bị đó nhiều giờ sau khi sạc đầy pin. Nhưng nếu bạn không sạc đầy pin cho thiết bị hoặc nếu sử dụng laptop hoặc máy tính bảng cũ, bạn chỉ có thể sử dụng thiết bị liên tục trong 2 hoặc 3 tiếng trước khi máy hết sạch pin.
Tuy nhiên, có một giải pháp khi bạn sử dụng Windows 10. Đó là chức năng Battery Saver có thể được thiết lập để tối đa hóa thời lượng pin bằng cách tắt hoặc giảm công suất sử dụng bởi các chức năng nhất định. Chẳng hạn, Battery Saver có thể làm giảm độ sáng màn hình của thiết bị. Chúng cũng có thể tắt các chương trình đang chạy ngầm – những chương trình này có thể đang ngốn pin máy tính mà người dùng không biết và đôi khi không cần sử dụng đến. Bạn sẽ không nhận được cập nhật lịch công tác hoặc email.
Người dùng có thể thiết lập chức năng Battery Saver được kích hoạt khi thời lượng pin còn khoảng 20%.
Để thiết lập kích hoạt chức năng Battery Saver, bạn vào Start >> Settings >> System >> Battery, sau đó chọn Battery Saver setup (hoặc kích vào biểu tượng Battery ở cạnh phải của thanh tác vụ bên dưới và kích vào Battery Saver).
2. Cập nhật Windows
Một trong những tính năng hấp dẫn nhất của Windows 10 là Microsoft chia sẻ các bản cập nhật được người dùng tải về với các máy tính khác nhau. Điều đó sẽ tăng tốc độ tải xuống các tệp dung lượng lớn.
Tuy nhiên, người dùng có thể chọn không chia sẻ nội dung tải xuống với các máy tính khác. Bởi vì, các bản cập nhật đó có thể làm chậm tốc độ Internet và làm ngốn pin.
Để quản lý Windows Update, từ menu Start, kích vào Settings>> Update & Security >> Windows Update >> Advanced Options >> Choose How Updates are Delivered. Gạt nút On/Off sang chế độ Off để tắt cập nhật.
3. Thiết lập sử dụng pin
Windows 10, giống như các phiên bản trước của hệ điều hành, cho phép bạn kiểm soát lượng pin đang sử dụng. Bạn có thể thay đổi các thiết lập dường như có vẻ không đáng kể nhưng lại có thể làm giảm thời lượng pin xuống 20% hoặc hơn.
Để sử dụng Power Plan, vào Settings và gõ “Power Plan” trong menu Search và chọn Choose a Power Plan. Bạn sẽ nhìn thấy 2 hoặc nhiều tùy chọn hơn, gồm Power Saver. Thiết lập đó tiết kiệm pin khi có thể. Hoặc bạn có thể chọn các thiết lập riêng.
Chẳng hạn, bạn có thể quản lý độ sáng màn hình. Việc giảm độ sáng màn hình một chút có thể kéo dài thời lượng pin sử dụng vài phút. Nếu giảm độ sáng màn hình càng nhiều thì càng tăng thời lượng pin sử dụng.
Khi bạn chọn Create a Power Plan trong menu bên trái, bạn sẽ có ba tùy chọn: Balanced, Power Saver hoặc High Performance, hoặc bạn có thể tạo Power Plan riêng.
Bạn cũng có thể chọn khi nào máy tính chuyển về chế độ Sleep (nghỉ). Điều này cho phép bạn kiểm soát chế độ Sleep của thiết bị, cả khi bạn đang sử dụng pin và khi máy tính cắm nguồn điện. Nếu laptop hoặc máy tính bảng được thiết lập chuyển về chế độ Sleep sau 10 hoặc 15 phút không sử dụng, bạn có thể thay đổi thành 5 phút. Điều đó là quan trọng nếu tăng thời lượng pin của máy tính quan trọng hơn là phải đánh thức chúng thường xuyên.
4. Tắt chế độ luôn nghe của Cortana
Bạn có sử dụng trợ lý ảo của Microsoft? Nếu câu trả lời là có thì bạn có hai cách để sử dụng Cortana. Đầu tiên là gõ vào mục tìm kiếm trong thanh tác vụ của Windows 10. Chẳng hạn, nếu bạn đang tìm kiếm một tài liệu mà bạn đã lưu trước đó nhưng không nhớ lưu vào đâu, bạn chỉ cần gõ vào đó yêu cầu Cortana tìm kiếm. Hoặc nếu bạn cần một chương trình phần mềm nhất định hoặc muốn bản đồ chỉ dẫn đường tới một nhà hàng nào đó, chỉ cần gõ vào đó. Cortana sẽ hoặc là tìm kiếm một tệp tin mà bạn muốn trên laptop hoặc đề xuất một nơi nào để có thể tìm chúng trên Internet.
Chế độ Cortana thứ hai là luôn luôn lắng nghe – trợ lý ảo kích hoạt giọng nói. Chúng hoạt động theo cùng một cách trên nhưng thay vì gõ yêu cầu, bạn chỉ cần nói yêu cầu của mình. Theo một số tính toán, chế độ luôn luôn lắng nghe có thể sử dụng tới 6% sức mạnh xử lý. Điều đó là khá nhiều vì sẽ khiến pin laptop của bạn nhanh hết pin hơn.
Vì vậy, hãy tắt chế độ luôn luôn lắng nghe của Cortana đi. Để tắt chúng, bạn gõ Cortana trong thanh tác vụ, chọn Cortana & Search Settings và gạt Hey Cortana về “Off”.
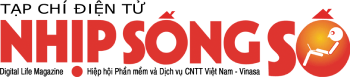

![[Thủ thuật] Tối ưu hóa Windows để cải thiện pin laptop](https://s-aicmscdn.nss.vn/nss-media/17/3/14/images1902725_11489478517.jpg)