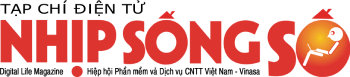 - Một trong những cải tiến lớn của phiên bản Creators Update trên Windows 10 đó là mang đến cho người dùng laptop khả năng sử dụng các cử chỉ trên touchpad một cách chính xác nhất thông qua việc tùy biến các cử chỉ này theo ý mình.
- Một trong những cải tiến lớn của phiên bản Creators Update trên Windows 10 đó là mang đến cho người dùng laptop khả năng sử dụng các cử chỉ trên touchpad một cách chính xác nhất thông qua việc tùy biến các cử chỉ này theo ý mình. Trước đây, tùy thuộc vào dòng laptop mà nhà sản xuất sẽ cho phép người dùng có thể thực hiện một số cử chỉ cụ thể (gestures), chẳng hạn như dùng 1, 2 hoặc 3 ngón tay để cuộn trang, chuyển đổi mà màn hình ảo desktop, điều hướng ứng dụng và một số lựa chọn khác, giúp để đẩy nhanh tốc độ thao tác trên hệ điều hành này.
Tuy nhiên, nếu đã nâng cấp lên Windows 10 Creators, bạn có thể sử dụng tính năng Touchpad được tích hợp mặc định trên hệ điều hành này để tùy biến các cử chỉ sao cho vừa ý mình nhất. Qua đó giúp việc trải nghiệm va sử dụng Windows 10 trở nên đơn giản và hiệu quả hơn.

Để thực hiện, hãy sử dụng tổ hợp phím Windows + I để khởi chạy Windows Settings. Trong cửa sổ vừa xuất hiện, bạn tiếp tục truy cập Settings > Devices > Touchpad. Trong trường hợp không tìm thấy mục Touchpad thì có nghĩa rằng, touchpad của máy tính không hỗ trợ các tính năng cử chỉ
Trong vùng giao diện bên phải của Touchpad, bạn sẽ thấy một số nút trình đơn để kích hoạt/vô hiệu hóa các cử chỉ cụ thể. Nếu muốn, bạn cũng có thể bỏ dấu chọn ở mục Leave on when a mouse is connected để tự động vô hiệu hóa touchpad khi kết nối chuột.
Một số thủ thuật cho touchpad
Vẫn trong giao diện chính của tùy chọn Touchpad, bạn hãy cuộn xuống vùng Taps. Tại đây windows sẽ cho phép bạn cấu hình cách thực sử dụng cử chỉ nhấn để chọn (Select) và nhấn (Click) thông qua 4 tùy chọn chính bao gồm:
- Tap with a single finger to single-click: Cử chỉ 1 ngón tay để nhấn một lần (Singer-click).
- Tap with two fingers to right-click: Cử chủ 2 ngón tay để nhấn phải chuột (Right-click).
- Tap twice and drag to multi-select: Nhấn đúp và kéo để chọn nhiều tập tin cùng lúc.
- Press the lower right corner of the touchpad to right-click: nhấn vào góc dưới bên phải của touchpad để nhấn phải chuột.
Các tùy chọn này đều được mặc định kích hoạt, bạn có thể bỏ chọn nếu như chúng không thực sự giúp ích.
Bên cạnh đó, trong trình đơn thả xuống Toupad sensitivity, bạn có thể tùy chỉnh độ nhạy của toupad với 4 cấp độ khác nhau: low sensitivity (thấp), medium sensitivity (trung bình), high sensitivity (cao) và most sensitive (cao nhất). Bạn nên bắt đầu thiết lập độ nhạy cho toucpad ở cấp độ medium sensitivity, sau đó tăng dần sao cho phù hợp với việc sử dụng của mình nhất.
 |
Ngay phía dưới vùng Taps, bạn sẽ nhận được 2 thiết lập để tùy biến thao tác cuộn (Scroll) và phóng to (Zoom).
Tiếp đến, để thiết lập các cử chỉ 3 ngón tay cho touchpad, bạn hãy nhấn vào trình đơn thả xuống Swipes.
Khi đó, Windows sẽ cung cấp cho bạn 4 tùy chọn sau:
- Nothing: Vô hiệu hóa cử chỉ 3 ngón tay.
- Switch apps and show desktop: Nếu kích hoạt, hệ thống sẽ khởi chạy Task View khi vuốt lên bằng cử chỉ 3 ngón tay, trở lại màn hình desktop khi vuốt xuống, và chuyển đổi qua lại các ứng dụng đang chạy khi vuốt qua trái hoặc phải.
- Switch desktop and show desktop: Nếu kích hoạt, thao tác vuốt lên và xuống sẽ tương tự tùy chọn trên, trong khi đó vuốt sang trái hoặc phải sẽ chuyển đổi qua lại giữa các màn hình desktop ảo.
- Change audio and volume: Với tùy chọn này, bạn có thể vuốt lên/xuống để tăng/giảm âm lượng hệ thống, vuốt qua trái/phải để thay đổi bài hát khi sử dụng iTunes hoặc các ứng dụng, trình phát nhạc.
 |
Ngoài ra, cử chỉ 3 ngón cũng có thể được thiết lập để mở thanh tìm kiếm Cortana hoặc thanh Actions Center, hay có chức năng tương tự nút chuột giữa.
Bên cạnh đó, bạn cũng có thể thiết lập cử chỉ 4 ngón tay với các thao tác tương tự trên.
Trong trường hợp những tùy chọn có sẵn không làm bạn cảm thấy hài lòng, hãy nhấn vào tùy chọn Advanced gesture configuration phía dưới vùng Related settings. Lúc này, một cửa sổ mới sẽ xuất hiện, cho phép bạn chọn một số các cử chỉ đặc biệt khác.

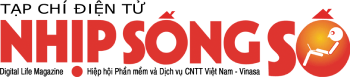

![[Thủ thuật] Tùy biến cử chỉ touchpad trên Windows 10](https://s-aicmscdn.nss.vn/nss-media/17/10/12/touchpad1507801769.jpg)








