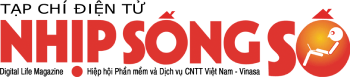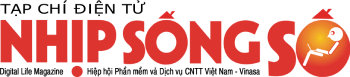 - Bạn có thể dễ dàng sao lưu toàn bộ driver đã cài đặt trên máy tính và dễ dàng phục hồi lại bất cứ khi nào mình cần.
- Bạn có thể dễ dàng sao lưu toàn bộ driver đã cài đặt trên máy tính và dễ dàng phục hồi lại bất cứ khi nào mình cần. Đến thời điểm này, mặc dù 
Sao lưu driver có trên hệ thống bằng cửa sổ dòng lệnh Command Prompt.

Danh sách các driver đã cài đặt trên máy tính sau khi chạy lệnh DISM.
Phục hồi lại driver
Để có thể phục hồi lại driver sau khi hoàn tất quá trình cài đặt Windows, bạn chỉ cần nhập lệnh sau dism /online /Add-Driver /Driver:D:\\\\\\\\PcDrivers /Recurse rồi nhấn Enter. Trong đó, D:\\\\\\\\PcDrivers là đường dẫn của thư mục chứa bản sao lưu của các driver.
Tạo shortcut cho các lệnh trên
Có thể nói, chắc hẳn không phải ai cũng đủ trí nhớ để nhập thủ công 2 lệnh vừa kể trên, và để thuận tiện hơn cho sao lưu và phục hồi các Driver có trên hệ thống, bạn có thể tạo ra shortcut cho từng lệnh này bằng các thao tác sau.
Đầu tiên, hãy nhấn phải chuột vào bất kỳ vị trí trống nào trên màn hình desktop và chọn New > shortcuts.
Tiếp đến, trong khung đường dẫn, bạn hãy nhập đường dẫn sau :
- Đối với lệnh sao lưu, bạn hãy nhập dism /online /export-driver /destination:D:\\\\\\\\PcDrivers
- Đối với lệnh phục hồi, bạn nhập dism /online /Add-Driver /Driver:D:\\\\\\\\PcDrivers /Recurse
Trong đó, D:\\\\\\\\PcDrivers là đường dẫn của thư mục dùng để chứa bản sao lưu driver. Cuối cùng, bạn chỉ cần làm theo các hướng dẫn mà hộp thoại Create shortcut đưa ra là hoàn tất.

Hộp thoại Create shortcut.
Từ bây giờ, để sao lưu hoặc phục hồi các driver, bạn hãy nhấn phải chuột vào shortcut này và chọn Run as administrator, cửa sổ dòng lệnh sẽ tự động xuất hiện và bắt đầu quá trình sao lưu hoặc phục hồi lại các driver.